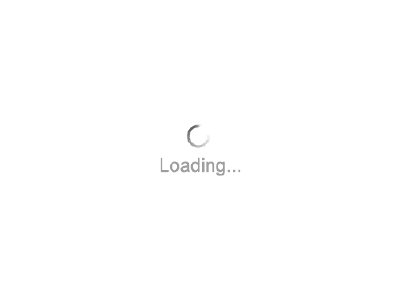我们平常在使用电脑的过程中,可能会遇到dns服务器未响应的问题,很多电脑盲就不知道该如何处理了,下面我们就来说说
dns服务器未响应怎么解决?
dns服务器未响应怎么解决?(推荐阅读:
dns辅服务器未响应怎么解决
)
第一步:故障排除
1.尝试连接不同的设备。 如果您可以将手机,平板电脑或计算机连接到网络并访问您在主设备上遇到问题的网页,则问题与设备而不是路由器有关。
不能连接第二个设备并不一定意味着路由器是问题。
如果您在特定网站遇到问题,请尝试使用移动数据访问它。 如果您仍然无法访问该网站,则问题出在网站上。
2.尝试不同的浏览器。 这是测试DNS连接的最快捷方式之一。 下载不同的免费浏览器,如Firefox或Chrome,并尝试连接到互联网; 如果问题仍然存在,则可以排除浏览器问题,以此作为您的DNS服务器未响应的原因。
如果问题得到解决,卸载并重新安装旧浏览器可能会解决问题。
3.重新启动调制解调器和路由器。 这会清除路由器的缓存,从而解决DNS错误。 要做到这一点:
拔下调制解调器的电源线以及路由器的电源线。
允许您的调制解调器和您的路由器至少坐30秒。
重新连接您的调制解调器并等待它重新联机。
将路由器重新连接到调制解调器并等待它重新联机。
4.通过以太网将计算机连接到路由器。 如果您已经在使用以太网,请跳过此步骤。
如果您可以在使用以太网的情况下连接到网页,则问题可能源自您的路由器。 你很可能需要重置它 。
如果在通过以太网连接时无法连接到网页,则您的DNS设置可能会成为问题。
第二步:尝试Flushing the DNS Cache 刷新DNS缓存
1.打开“开始”键或点击屏幕左下角的Windows标识。
2.在Start中输入命令提示符 。 这样做会在计算机上搜索命令提示符应用程序。
3.点击命令提示符。 它位于“开始”窗口的顶部。 这将打开命令提示符。
4.输入 ipconfig / flushdns并按Enter键 。该命令删除所有保存的DNS地址。 下次尝试打开网站时,将会创建一个新的DNS地址。
5.重新启动您的网络浏览器。 这样做会刷新浏览器的缓存。 如果您现在可以连接到之前遇到问题的网页,问题就解决了。
第三步:禁用额外的连接
1.打开计算机的网络设置。
在Windows上:打开“开始”,点击“设置”,点击“网络和Internet” ,然后单击” 更改适配器选项“ 。
在Mac上:打开Apple菜单 以Macapple1.png为标题的图片 ,单击系统首选项 ,然后单击网络 。
2.寻找额外的连接,您可以删除当前未连接的任何连接; 这包括蓝牙和无线连接。
DNS问题最常见的原因是存在“Microsoft虚拟WiFi微型端口适配器”。 [1]
3.选择一个额外的连接,只需点击一个连接即可将其选中。
在Windows上,页面上的每个图标代表一个连接。
在Mac上,连接位于窗口的左侧。
4.删除连接,要做到这一点:
Windows - 单击在窗口顶部禁用此网络设备 。
Mac - 单击网络窗口底部的减号( - )。
5.尝试访问一个网页,如果您可以访问您的网页,那么问题就解决了。 如果不是,请继续下一个方法。
第四步:编辑DNS服务器:
1.点击您当前的连接名称。 它将在连接页面上。 这将选择它。
2.点击更改此连接的设置 。 该按钮位于窗口中的第一行选项中。 点击它将打开连接的设置。
3.单击“Internet协议版本4(TCP / IPv4)”结果。 它位于Wi-Fi属性弹出窗口中间的窗口中。 这样做会选择它。
如果您没有看到此窗口,请单击Wi-Fi属性顶部的网络选项卡。
4.点击属性。该选项靠近窗口的底部。
5.选中“使用以下DNS服务器地址”圈子。 它靠近“属性”窗口的底部。
6.输入一个首选的DNS地址。 它位于窗口底部附近的“首选DNS服务器”字段中。 可靠的DNS服务器包括以下内容:
OpenDNS - 输入208.67.222.222 。
Google - 输入8.8.8.8 。
7.输入备用DNS地址。这在第一个字段下的“备用DNS服务器”字段中。根据您在“首选”字段中输入的内容,您在此输入的内容有所不同:
OpenDNS - 输入208.67.220.220 。
Google - 输入8.8.4.4 。
8.点击确定 。 这样做可以保存您的DNS设置。
9.点击关闭 。 它在窗口的底部。
10.重启你的电脑。 一旦您的计算机完成启动,您可以测试您的网络连接; 如果它现在有效,那么您的计算机的默认DNS服务器就是问题所在。
如果您的计算机可以连接,请考虑致电您的Internet服务提供商以通知他们有关DNS问题的信息。
如果仍无法连接,请继续下一个方法。
第五步:重置路由器
1.找到您的路由器的“重置”按钮。 此按钮通常位于路由器的背面。可以用一根针,一个回形针或类似的薄物品才能按下“重置”按钮。重置您的路由器也会断开您连接到路由器的所有设备。
2.按住“重置”按钮,保持至少30秒以确保路由器完全重置。
3.连接到您的网络,使用印在路由器底部的工厂密码来完成连接。
4.尝试访问您遇到问题的网站,如果您仍然无法连接到互联网或访问您尝试使用的网站,现在是时候联系您的互联网服务提供商,让他们知道您面临的DNS问题。
如果重置路由器确实解决了DNS问题,可以考虑选择一个更新的路由器。
dns服务器未响应怎么解决?
以上就是dns服务器未响应的解决办法了,想获得更多dns服务器的内容,请关注
聚名网
!
聚名 2019-01-07 17:13:22
上一篇 (dns辅服务器未响应怎么解决?记住这9个步骤就够了)
下一篇 (域名抢注成功还要竞价?)